OPEN LDAP SERVER CONFIGURATION FOR WINDOWS
Softwares Used:
OpenLDAP (Windows edition)
LDAP Browsers(Apache DS,Jxplorer, LDAPsoft admin tools, Softerra LDAP admin etc)
Download Softwares:
1. You can download openLDAP windows edition from the following location:
2. you can download browsers from the locations given below:
Softerra LDAP admin: http://www.ldapadministrator.com/download.htm
Installing openLDAP:
1. Follow the instructions and choose your host as “localhost” or an “IP address”
2. Choose the port and SSL-port as you may want to use or can let it by default to 389 and 636 respectively.
3. Select a database for directory you want to use: BDB or LDAP (we have used BDB i.e berkely’s DB)
4. NEXT -> choose a password for your root directory, by default it would be “secret”
5. NEXT-> install-> Finish.
Using an LDAP Browser:
1. Start the server using by clicking on the slapd.exe where OpenLDAP is installed
2. Install LDAPsoft LDAP admin
3. Open “LDAPsoft LDAP admin” and create new connection to LDAP.
4. Specify the connection name - it could be any friendly name you may want to use
5. Specify the Hostname as “localhost” or “IP Address” as set at the time of installing OpenLDAP
6. Specify the port you are using for LDAP
7. Specify the Base DN as “dc=maxcrc,dc=com” or you may choose to click on “Fetch Base DNs” button to automatically fetch the Base DNs
9. Got to NEXT and select “Simple Authentication” method. For this, you will be needed to provide Bind DN and Password which would be “cn=Manager, dc=maxcrc, dc=com” and “secret” respectively. The Bind DN can also be populated by clicking on the button, which is on the right hand side of the Bind DN text field.
12. NEXT->Finish.
Now you have a complete connection with openLDAP and you can create your own OUs and CNs.
How To Configure
OPENLDAP in Liferay
- Go to the Control Panel in Liferay 6 EE .
- Control Panel ---> Settings
- From the Right Side pannel Select the Configuration---> Authenticaion
After
Clicking on the Authentication it will open different Options and
Select LDAP on it.
Click
on the Add from LDAP Servers
ServerName
: Give any name
Fill all details as shown in image.
In Credentials : secret
After
clicking on the Test LDAP Connection you will popup as shown
in image.
USERS
Keep
all the field as it is .
Just
remove the text from the Group field at last before test ldap user
button..
So,
keep the Group field blank.
After
clicking on the Test Ldap User button the popup will be displayed of
the available users as shown in images below
In the
Snapshot you will be able to see the users are displayed that we
configured in OpenLDAP(Refer Last image in which it is shown the
user that we configured in OpenLDAP Using Browser)
Congratulations, You have DONE with LDAP !!!!!!!

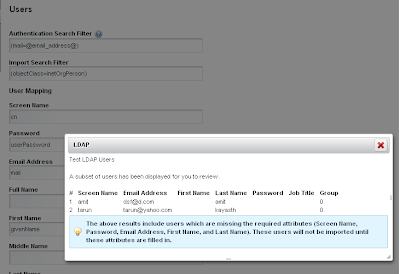

Really cool post, highly informative and professionally written and I am glad to be a visitor of this perfect blog, thank you for this rare info!
ReplyDeleteRegards liferay training in hyderabad
Nice post.
ReplyDeleteFor Liferay integartion with AD you can Check This Link