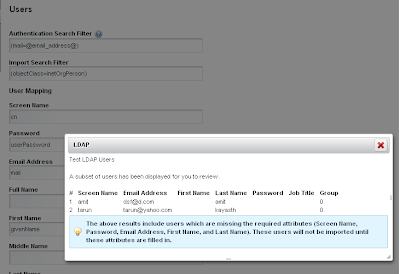Building Solr &
Installing Solr instance on tomcat.
- Download Solr-1.3.0 release from Solr.
- Unzip .tar on some location. For eg. /opt/solr/
- Make /opt/solr/example/solr as a $SOLR_HOME.
- Copy apache-solr-1.3.0.war file from /opt/solr/dist and paste it into /opt/solr/example/solr.
- Open up the /opt/solr/example/solr/conf/solrconfig.xmlReplace<dataDir>${solr.data.dir: ./solr/data}</dataDir>by following<dataDir>${solr.data.dir:/opt/solr/example/solr/data}</dataDir>
Note:
The dataDir can also be temporarily
overridden with the JAVA_OPTS environment variable prior to starting Tomcat
export
JAVA_OPTS="$JAVA_OPTS
-Dsolr.data.dir=/opt/solr/example/solr/data"
- It is recommended to run the Solr instance on separate tomcat instance other than liferay tomcat.
- So for separate tomcat for solr, consider it here. $SOLR_TOMCAT
- Into $SOLR_TOMCAT/conf/Catalina/localhost , create one solr.xml file and copy following content into the file and save it.
- Now start tomcat and check that it is running without any error or not.
Integrating Solr plugin
with Liferay
- Download Solr plugin which is compatible with the Liferay version.
- Drop the plugin into $LIFERAY_HOME/deploy directory.
- Start liferay tomcat server. After started liferay tomcat, just stop both the tomcat servers (SOLR_TOMCAT and LIFERAY_TOMCAT).
- Openup the $LIFERAY_HOME/tomcat-6.0.18/webapps/solr-web/WEB-INF/classes/META-INF/solr-spring.xml
for bean id=”solrServer”
give the solar tomcat settings and save it.
for eg. http://localhost:8181/solr
- Copy the $LIFERAY_HOME/tomcat-6.0.18/webapps/solr-web/WEB-INF/conf/schema.xml file and paste it into /opt/solr/example/solr/conf/ directory.
Congratulation,
you have done!